
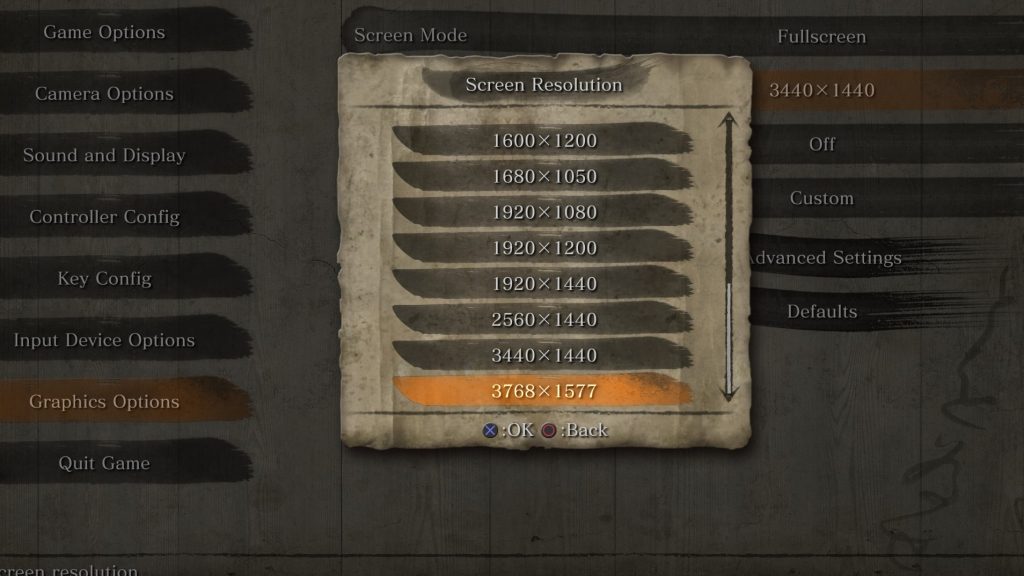
This setting improves the depth perception and adds realism to the in-game scenes. Select the Sharpen level to 0.5 and the Ignore film grain to 0.17. This option should be turned ON for the best image quality. This setting increases the overall sharpness of images and enhances the visual quality of the games. This is the most important setting and we will tweak each sub-setting inside this. Simply select the second option Use the advanced 3D Image Settings and press the Apply button. The first option inside 3D settings is the Adjust Image Settings with Preview. Right-click on the home screen of your computer and open Control Panel.
#NVIDIA CONTROL PANEL DSR DRIVERS#
Now that you have the latest drivers installed you can follow through with the Control Panel Settings. Restart your computer to apply the changes. This will download a program that detects your Graphics card model and automatically installs the appropriate driver for you. Once you’ve downloaded and installed the NVIDIA GeForce Experience, click on the Download button under the Automatic Driver Updates section. The easiest way to do it is by downloading the NVIDIA GeForce Experience.
#NVIDIA CONTROL PANEL DSR UPDATE#
IMAGE: UNSPLASH The Perfect NVIDIA Control Panel Settingsīefore I share the different settings, you must update the NVIDIA Graphics Card drivers. In this guide, we’ll share the perfect settings for your NVIDIA Control panel that increases your FPS, reduces input lag, improves the visual quality, and unlocks the true potential of your NVIDIA Graphics card. If you’re using an NVIDIA Graphics Card then the reason behind this is you haven’t optimized the NVIDIA Control Panel for the best gaming performance. You can have all of these things but still not get good in-game performance and picture quality.
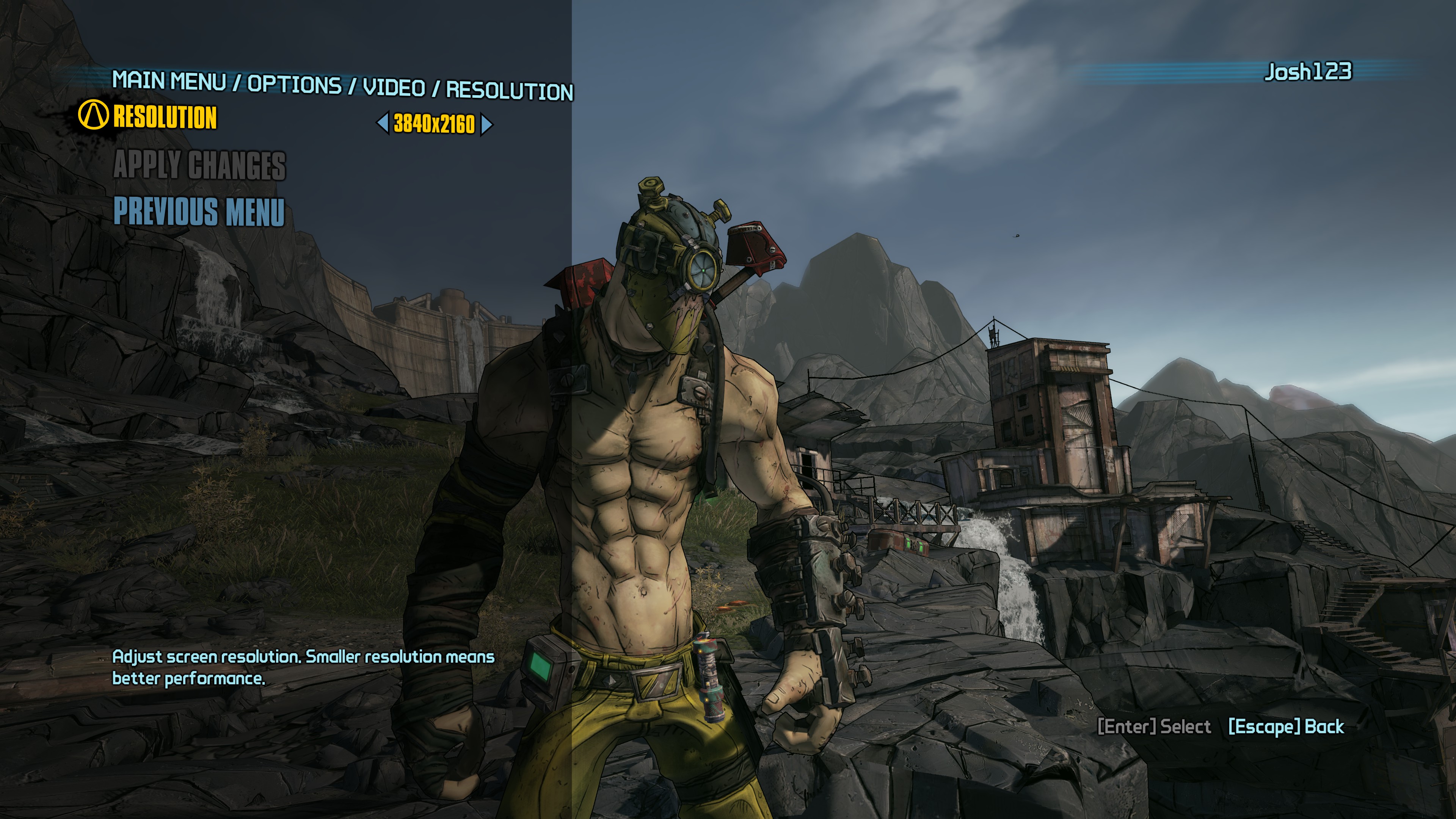


 0 kommentar(er)
0 kommentar(er)
